Judul : Dissapear Photo Efek Dengan Menggunakan PhotoShop
link : Dissapear Photo Efek Dengan Menggunakan PhotoShop
Dissapear Photo Efek Dengan Menggunakan PhotoShop

Sebelumnya, mungkin dari kita sudah banyak yang tahu banyaknya efek – efek yang dapat kita hasilkan dari software photoshop, nah..tapi bagi orang yang awam yang jauh dari dunia graphic hal itu akan menjadi sebuah pertanyaan bagaimana cara membuatnya..? pada postingan kali ini saya akan membuat salah satu Disappear photo efek plus pada photoshop.
Peralatan dan hal-hal, yang perlu disiapkan:
- Semangat belajar
- komputer yang sehat
- karna saya tidak merokok dan ngopi maka segelas air putih + kacang goreng saya rasa sudah cukup
- kemenyan dan sedikit lamunan he2.
oke lah khalo bhegitu.. mari belajar..
Step 1: ambil gambar yang anda inginkan di drive anda, dalam hal ini biar lebih fresh, saya menggunakan gambar seorang artis dan model cantik yang bernama lyra virna hemm… cukup mendebarkan..lanjuutt!!

setelah gambar muncul cropinglah gambar tersebut menggunakan pen tool (P),
hingga hasilnya seperti ini:

Step 2: Buat new layer untuk mempermudah penempatan background.
Pengembangan background dapat anda kreasikan dan atur seindah mungkin, baik menggunakan gradient, brush maupun kombinasi image…okey..

Step 3 : Gunakan Brush tool (B) untuk memperindah background supaya lebih imajinatip..tipp..tipp..dlm hal ini saya menggunakan brush sky collection, jika anda belum mempunyai brush ini, silahkan beli! Khusus yg tidak punya uang silahkan unduh disini..
* setelah anda mendownload brush tersebut dan mengexstraknya, copy hasil extractkan brush trsebut dan paste di instalan photoshop anda, cari yg berformat ‘abr’ biasanya di : (C > program file > adobe > photoshop cs > presets > brushes)
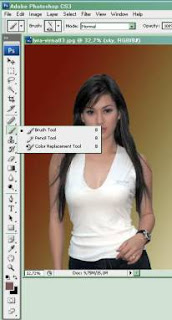
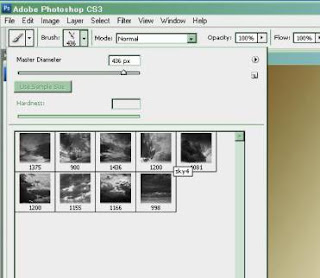
sudah…dan hasilnya lebih menantang khan..? seperti mbak lyra virna...??

Step 4: Kembali ke layer lyra virna dan atur warnanya seperti ini

(image > adjustment > variations) klik sesuai warna yg anda inginkan.
Setelah itu duplicate layer lyra virna tersebut,
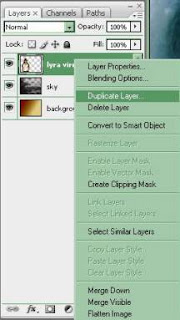
Step 5: Gunakanlah Eraser Tool (E) dan mulailah untuk menghapus posisi yg tidak anda inginkan,
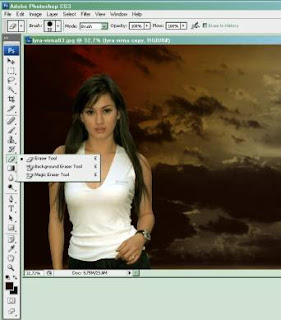
alternativ lain: Untuk mempercepat proses anda bisa menggunakan pen tool (P) bentuklah sebuah ruangan dan seleksi kotakan tersebut, aturlah gradasinya menggunakan feather dgn opacity 60-80 setelah terseleksi klik delete 3 kali..

a. buatlah kotakan / ruangan untuk menghapus gambar.
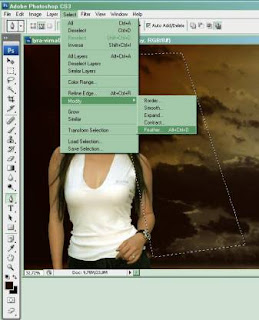
b. Feather = Select > modify > feather
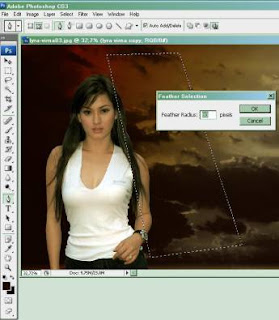
c. klik oke dan delete 3 kali,
Step 6: Gunakanlah 41_Grunge_Brushes___PS7_by_KeepWaiting, untuk menampilkan efek menyebar. Supaya sama, aturlah warna dengan memencet tombol alt + klik (mouse pada posisi brush tool).Lagi..lagi..jika anda belum mempunyai brush ini anda dapat mengunduhnya di sini secara Cuma-Cuma. Dan menempatkannya seperti step 3. Karena pilihan brushnya banyak, maka pilihlah brush yang efeknya lebih menyebar dan artistic..
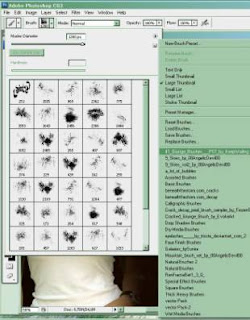
Step 7: FINAL..
Anda akan mendapatkan hasil yang sangat memuaskan, ehmm..mudahkan? makanya belajar…mari tetap semangat dalam berekreasi..
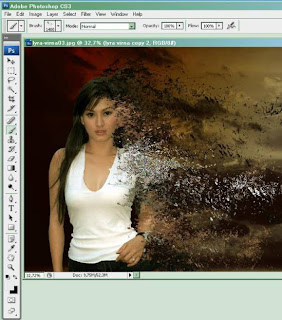
Full image:

atau bisa lebih atraktif lagi…
selesai..
Judul : Dissapear Photo Efek Dengan Menggunakan PhotoShop
link : Dissapear Photo Efek Dengan Menggunakan PhotoShop


